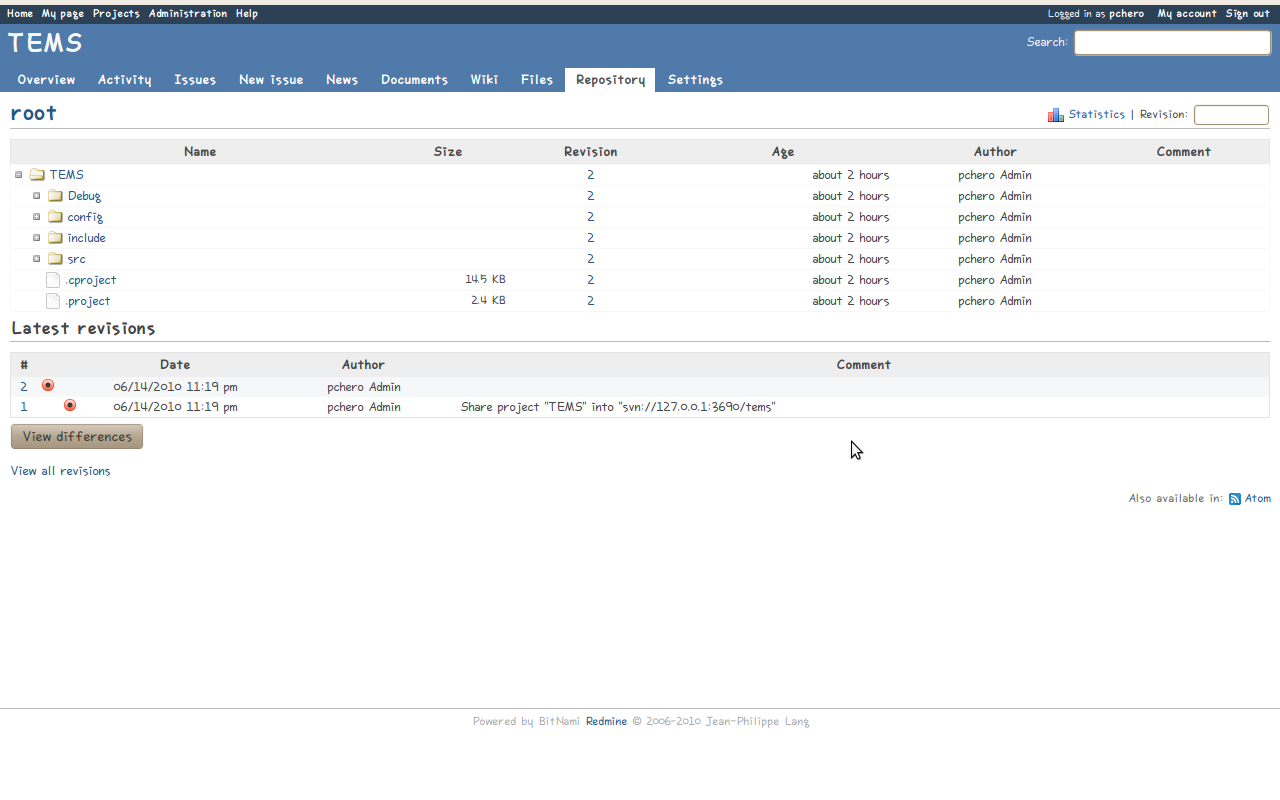회사에서 우연한 기회로 접하게 된 redmine.
전부터 알고는 있었지만 한번도 사용한 적이 없었던 Subvision.
Java 프로그래밍을 할때만 사용했었던 Eclipse.
이 세가지를 이용하여 C/C++ 개발환경을 꾸며보았다.
나름 열심히 고생해서 연동에 성공했지만.. 늘 그렇듯이 하고나면 아무것도 아닌 것.
그래도 과정에 있어서 재미있는 경험을 많이 했으니 그것으로 만족하련다.
그리고, 이 문서로 하여금 다른이들이 나와 같은 고생을 하지 않았으면 한다. ㅎㅎㅎㅎ
————————————————————————————————
문서의 목적 :
리눅스(Ubuntu-10.04)의 환경에서 Eclipse + SVN + Redmine 연동하기.
지은이 :
탱이.
# 1. Eclipse 설치하기.
먼저 Eclipse 를 설치한다. 우분투에서의 Eclipse 설치는 매우 간단하다. 다음을 입력한다.
# sudo apt-get install eclipse
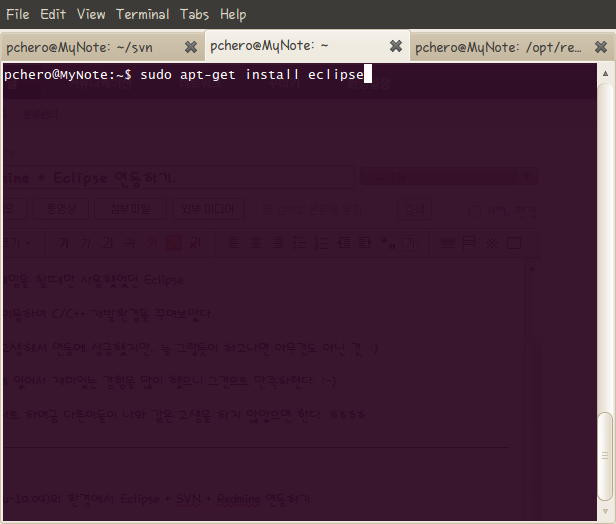
# 2. Eclipse CDT 설치하기.
대부분의 사람들이 그러하듯 나 역시도 Eclipse 의 가장 큰 장점은 수많은 종류의 플러그인이라고 생각한다. Eclipse 에서 C/C++ 의 개발을 가능하게 하기 위해서는 따로 별도의 플러그인 설치가 필요하다. 그것이 바로 CDT 이다.
Eclipse 를 구동하여 다음의 메뉴로 들어간다.
help -> Install New Software
그러면 아래의 그림과 같은 화면이 나오는데, 여기서 화면에서처럼 Programming Language -> Eclipse C/C++ Development Tools 를 체크하여 설치하도록 한다.
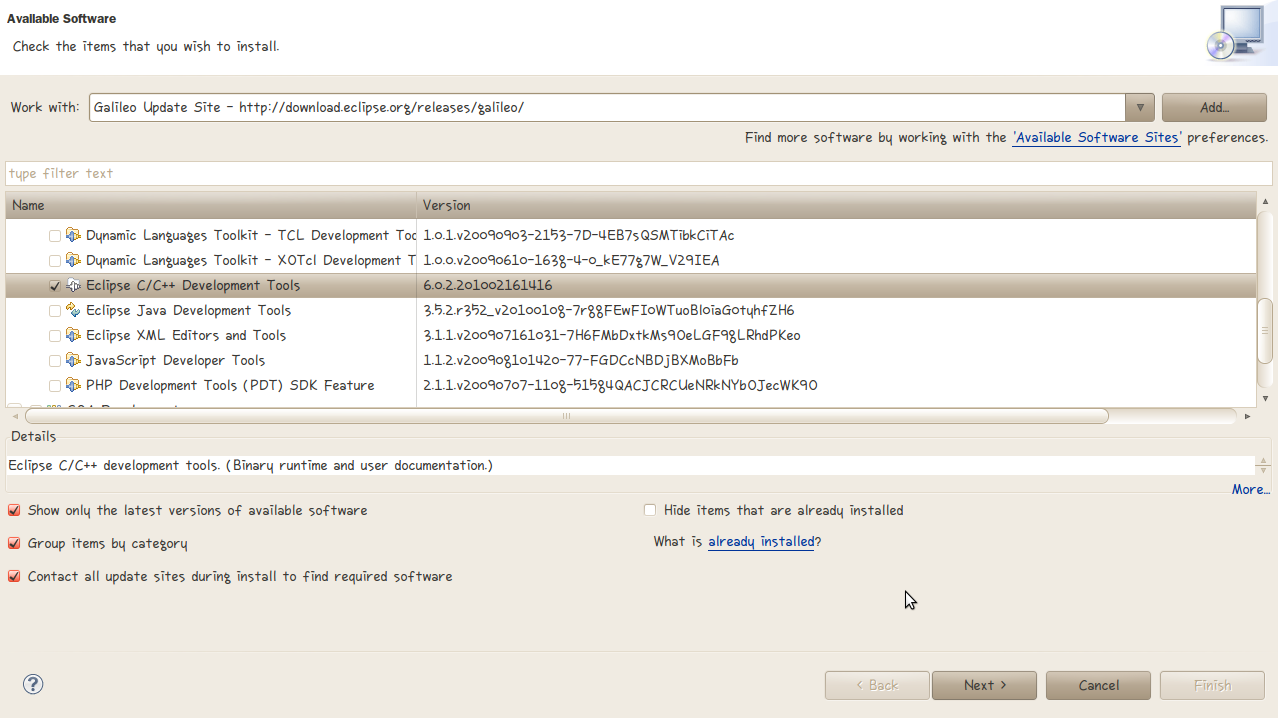
# 3. Eclipse 의 Subversion 플러그인 설치하기.
#2 의 단계만으로 Eclipse 에서의 C/C++ 프로젝트의 생성 및 개발이 가능해진다. 하지만 우리의 목적은 여기까지가 아니다.
SVN 과 Eclipse 의 연동을 위해서는 SVN 플러그인(subclipse)이 따로 더 필요하다. 이 역시 별도의 설정이 필요한다. 아래 스크린 샷과 같은 설정을 하면 된다.
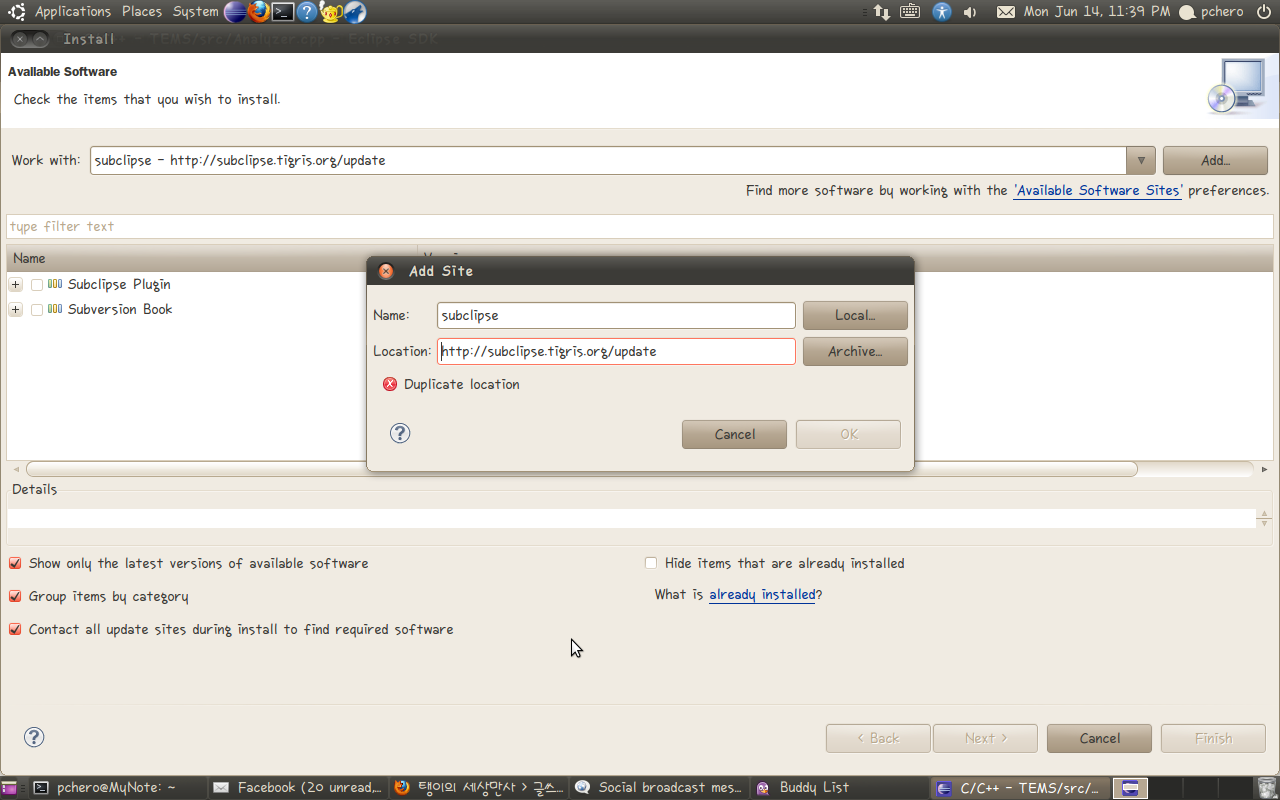
플러그인의 저장소(?) 를 업데이트를 하고 Subclipse Plugin/Subclipse 플러그인을 설치한다.
이로써, SVN + Redmine + Eclipse 연동을 위한 Eclipse 에서의 설정은 반정도 끝이 났다.
# 4. SVN + Redmine 설치하기.
이제 SVN 과 Redmine 을 설치할 차례이다. 많은 사람들이 이부분에서 좌절을 하고 고통을 겪었으리라 생각한다. 비록 문서와 자료가 많기는 하나, 상당히 어렵고 까다롭게 느껴지기 때문이다.
하지만 기쁜 소식이 있다. SVN + Redmine + Apache + Mysql 등등의 여러가지 프로그램들을 모아 하나의 패키지로 제공하는 곳이 있다.
바로 Bitnami(http://bitnami.org) 이다.
사실 Bitnami 는 Redmine 뿐만 아니라, Mantis, Trac 등등의 다른 버그 리포팅 툴과 기타 여러가지 프로그램들의 All-in-one 패키지를 제공한다. 다른 패키지가 필요하신 분들은 이곳에서 큰 기쁨을 찾을 수 있으리라 생각한다.
SVN + Redmine 통합 패키지를 다운받도록 한다.
실행권한을 주고 설치를 하도록 하자.
# wget http://bitnami.org/files/stacks/redmine/0.9.4-0/bitnami-redmine-0.9.4-0-linux-installer.bin
# chmod a+x bitnami-redmine-0.9.4-0-linux-installer.bin
# sudo ./bitnami-redmine-0.9.4-0-linux-installer.bin
다음의 설정 화면들이 나타나도록 하는데 중요하니 하나씩 집고 넘어가자.
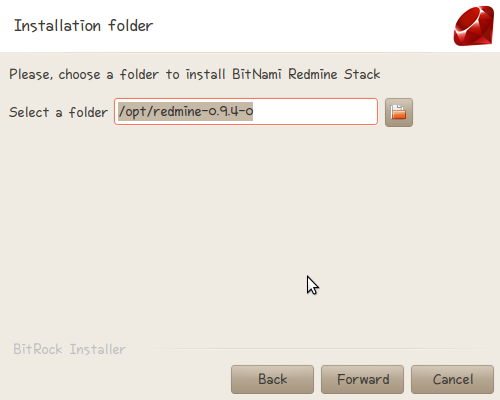
설치경로
먼저 설치 경로이다. 다른 값을 넣어도 무방하나, 해당 폴더의 소유권과 위치 등은 반드시 유의하여 지정해야 한다. 여기서는 기본 값을 사용한다.
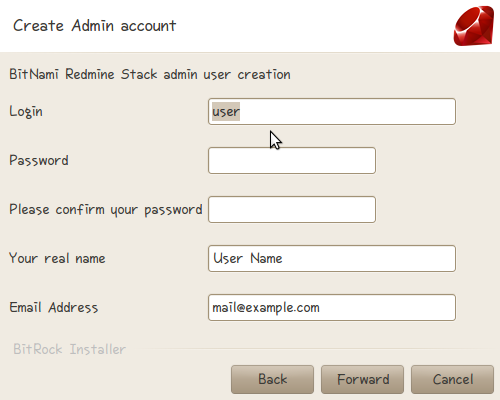 유저 정보를 입력하는 곳이다. Redmine 에서 사용될 최고 관리자의 ID와 패스워드를 입력한다. 물론 절대 잊어버리면 안된다.
유저 정보를 입력하는 곳이다. Redmine 에서 사용될 최고 관리자의 ID와 패스워드를 입력한다. 물론 절대 잊어버리면 안된다.
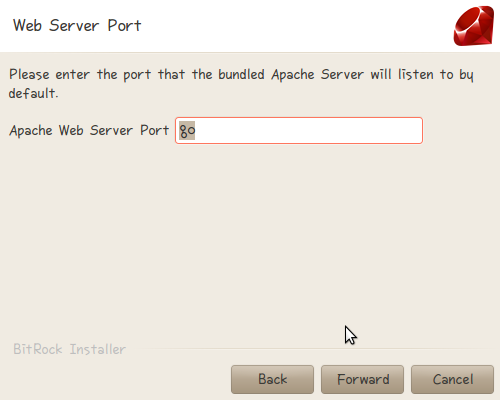
Redmine 의 아파치 서버의 포트를 설정하는 부분이다. 이 역시 다른 값을 써도 무방하나, 다른 프로그램과의 포트 충돌/접속시의 프트지정 등의 여러가지 사항등을 고려한다면 기본값이 가장 무난할 듯 보인다.
여기서는 기본값 80을 사용하도록 한다.
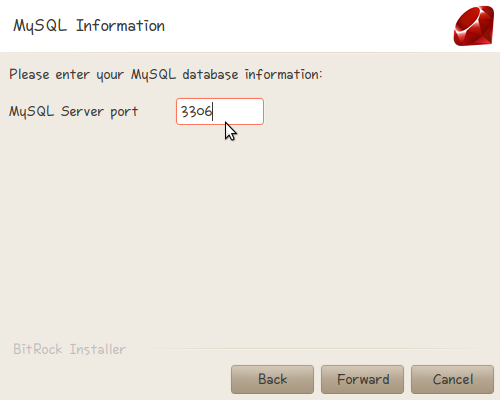
MySQL의 포트를 지정하는 부분이다. 이역시 전과 설명 동일하며, 기본값을 사용하도록 한다.
마지막 MySQL의 또다른 설정이 있었는지 기억이 나질 않는다. 따로 재설치를 해보려 했으나 컴퓨터의 사정으로 그것조차 여의치 않았다. 하지만 보통 대부분의 설정들이 그러하듯, 무슨값을 설정하든 설정한 값들에 대한 기억만 확실하다면 언제든지 변경이 가능하니 그리 큰 문제는 없으리라 생각한다.(물론, 아닐수도 있다 ^^;;)
이제 Bitnami 의 설치가 시작되고 약간의 시간이 걸리니 잠시 커피라도 한잔 마시면서 여유를 가지는 것도 좋을 것이다.
# 5. Bitnami 의 설정.
Bitnami 의 설치가 무사히 끝났다면 이제 Bitnami의 설정을 할 차례이다.
여기서 잠시 그간의 성과를 구경할 수 있다.
인터넷 창에
http://localhost
라고 입력해보기 바란다. 감격의 Bitnami 메인로고를 볼 수 있다.
(만약 안되는 분들은 아마 Apache 포트 설정을 바꾸신 분들이라고 생각한다. http://localhost:포트번호 ex. http://localhost:8080 을 입력해보시기 바란다.)
이제 매번 서버가 부팅이 될때마다 자동으로 bitnami 가 실행될 수 있도록 rc.local 파일을 수정해주자.
# sudo vi /etc/rc.local
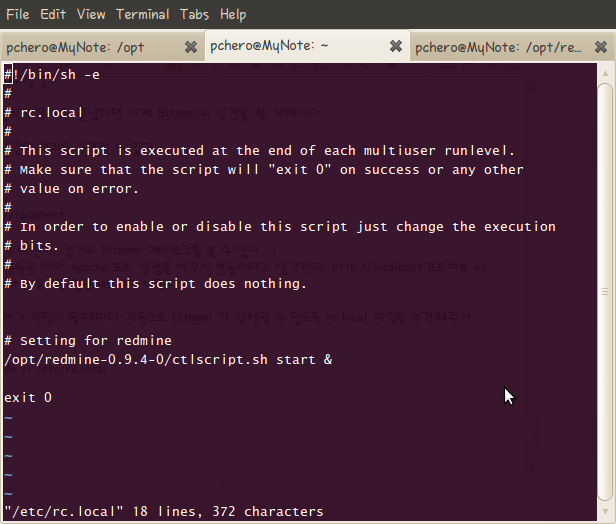
만약 설치시 경로를 달리 지정했다면 경로를 수정하여 작성해야함은 물론이다.
매 부팅시 Bitnami 자동 실행 을 위한 설정은 끝이 났다.
이번에는 SVN 설정의 차례이다.
적당한 위치에 SVN 을 위한 디렉토리를 생성하여 그곳으로 이동한다. 필자의 경우 /home/pchero/svn 으로 결정했다.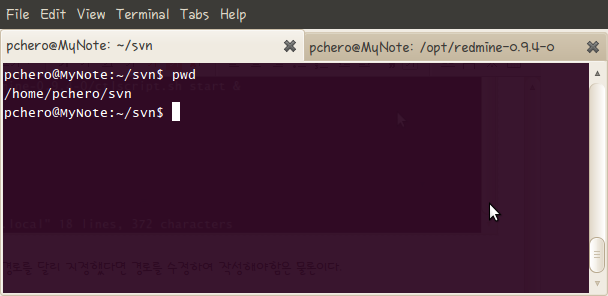
새로운 저장소를 생성하자. svnadmin 명령어를 이용하는데 여기서 주의해야 할 점은 Bitnami로 설치된 패키지의 SVN 패키지를 이용한다는 것이다.(사실, 따로 SVN을 설치했다면 그것을 이용해도 무방하다.)
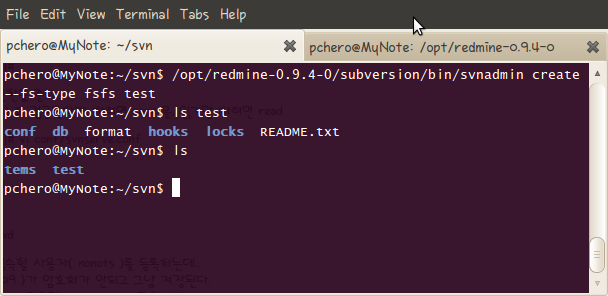
생성된 저장소의 설정 파일을 바꿔주자.
# vi conf/svnserve.conf
[general]
#anon-access = read
anon-access = none
auth-access = write
password-db = passwd
익명의 접근 권한을 설정 및 패스워드 방식을 설정하도록 한다. 간단한 password-db = passwd 방식을 이용하도록 한다.
계정 설정 및 패스워드를 설정하도록 한다.
# vi conf/passwd
[users]
pchero = 1111
* 설정 파일을 편집할 때 주의할 점은 절대 설정 라인의 앞부분에 빈칸이 존재해서는 안된다는 것이다.
다시 Eclipse로 돌아가자.
Windows -> Show View -> Other -> SVN -> SVN Repositories 를 선택하여 Eclipse 아랫단에 저장소 탭을 추가하자.
추가된 저장소 탭에서 마우스 우클릭 -> new 를 선택하여 새로운 저장소를 추가하도록 한다.
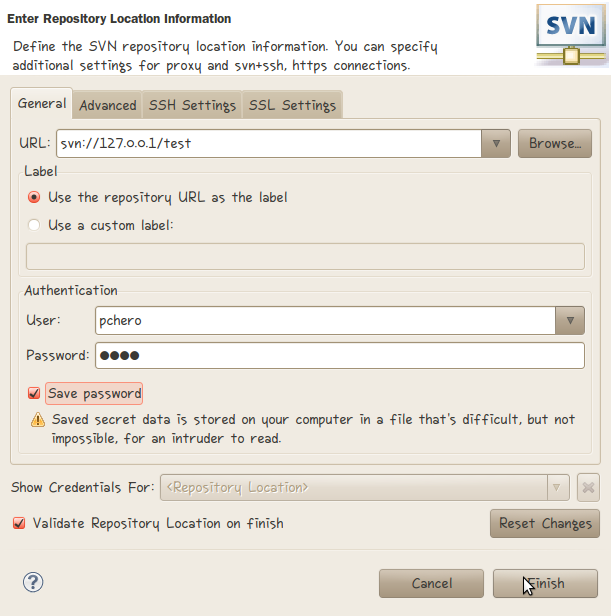
이제 Eclipse 에서 새로운 테스트 프로젝트를 생성하도록 하자.
보통의 빈 프로젝트를 생성하도록 한다.
프로젝트 생성 후, 생성된 프로젝트 위에서 우클릭 -> Team -> Share Project 을 선택하도록 한다.
다음에 나오는 메뉴에서 SVN 을 선택하여 다음을 클릭하면 조금전 추가한 test 저장소가 보일 것이다.
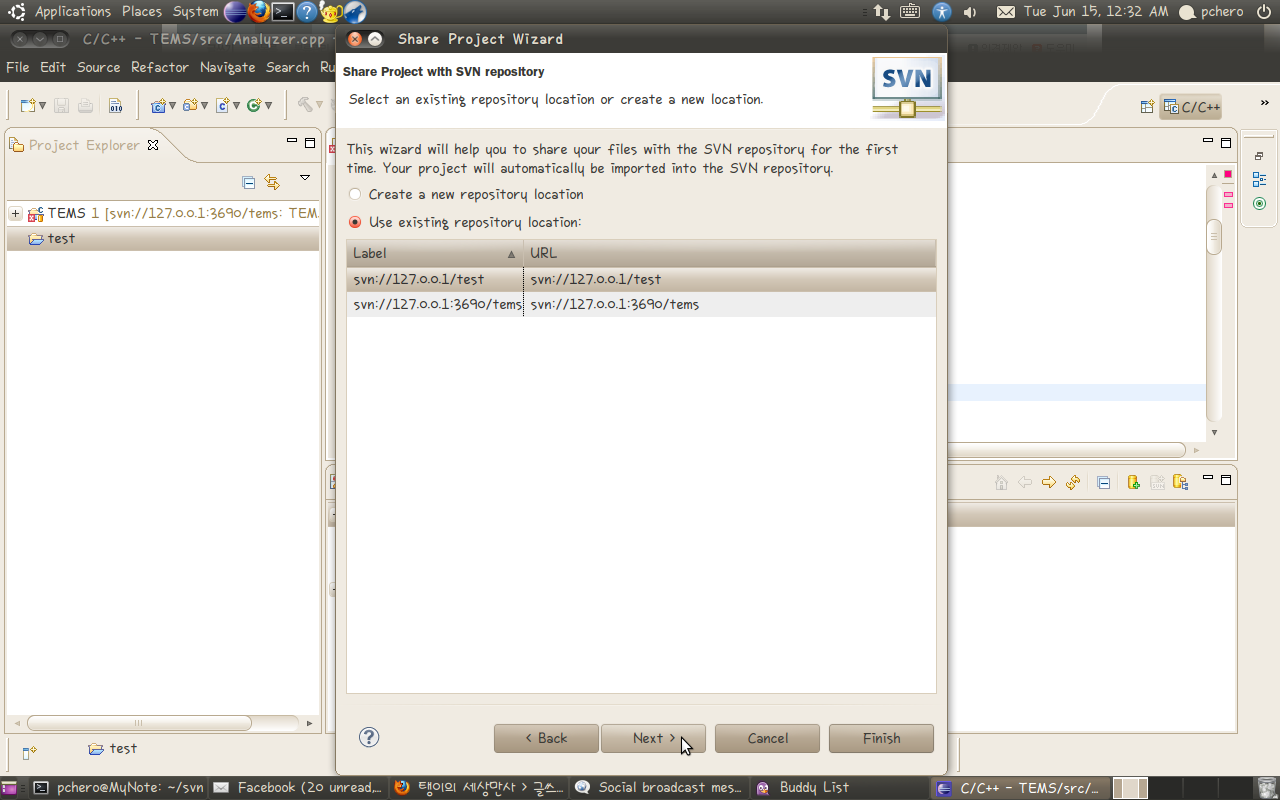
저장소를 추가한 후, 해당 프로젝트에 아무 파일이나 생성해보자.
그리고 해당 프로젝트 위에서 우클릭 -> Team -> Commit 을 클릭하도록 하자.
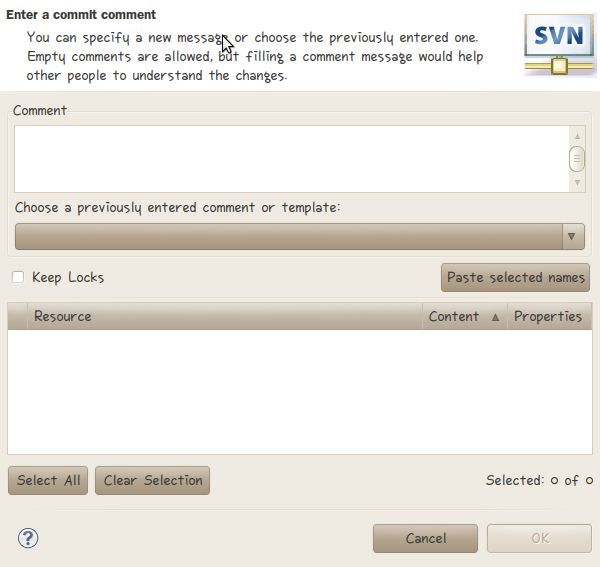
위와 같은 창이 나오면서 변경된 사항들이 나타날 것이다.(필자는 컴퓨터의 사정에 의해 따로 추가한 파일이 없어서 그냥 빈 공간만 나오게 되었다.)
이제 OK 를 눌러 추가된 파일이 정상적으로 저장소에 저장되는 것을 복 다시 http://localhost 로 접속하도록하자.
Bitnami 를 설치할 때 입력 했던 사용자 정보를 이용하여 관리자 계정으로 로그인을 하자.
로그인 후, 왼쪽 상단에 있는 projects 메뉴로 들어가 아무 프로젝트나 하나 생성하도록 하자. (필자의 경우 TEMS 라는 이름으로 프로젝트를 생성하였다.)
정상적으로 프로젝트가 생성이 되었다면 다시금 왼쪽 상단의 projects 를 클릭하였을 때, 해당 프로젝트의 이름이 나타날 것이다.
이제 대망의 마지막 단계이다.
해당 프로젝트의 제일 마지막 탭에 Settings 를 클릭하여 Repository 를 클릭하도록 한다.
해당 프로젝트의 저장소를 설정하는 부분인데, SCM 에는 당연히 Subvision 을 골라주도록 하고, 알맞은 Url 과 ID/Passwd 를 입력하도록 한다.
아래는 필자의 설정 예이다. 여지껏 잘 따라왔던 분들이라면 무리없이 입력할 수 있으리라 생각한다.
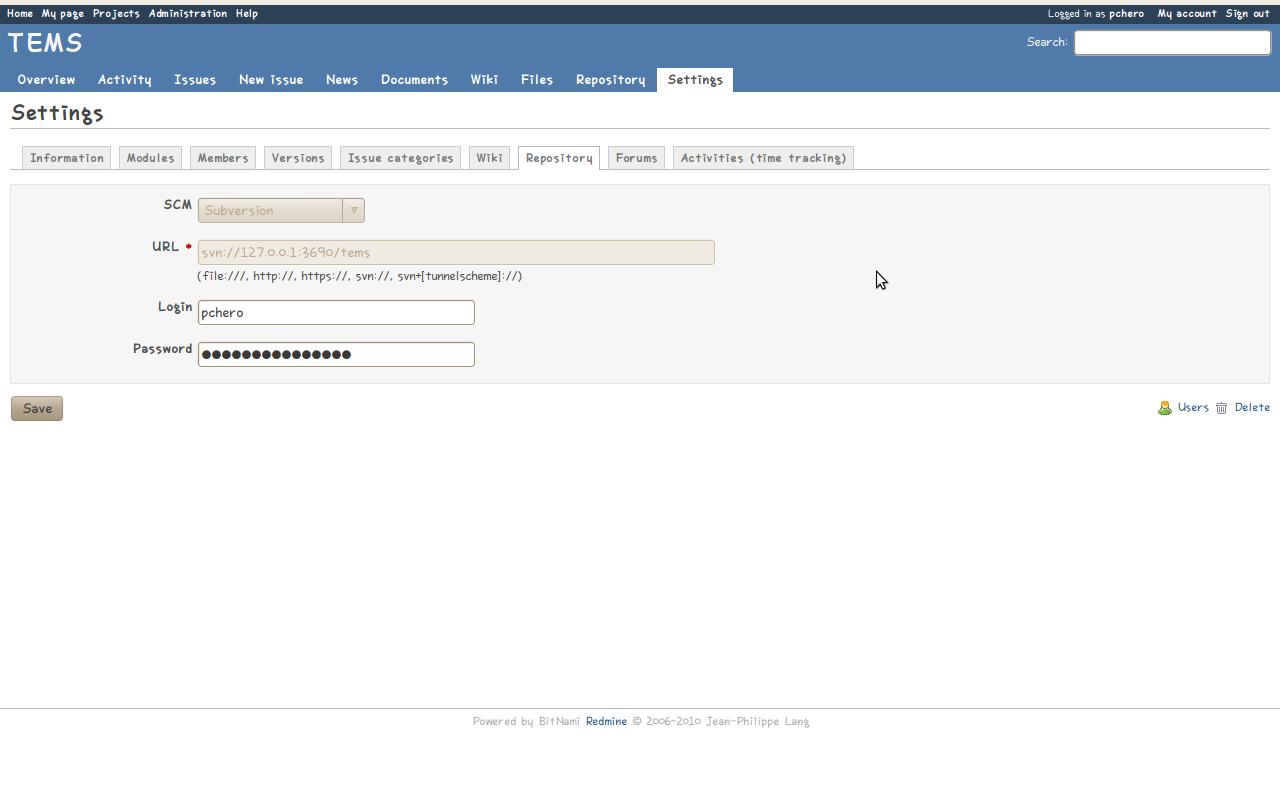
설정을 마친 후, Save 버튼을 누르면 바로 왼쪽에 Repository 라는 항목이 생겨날 것이다. 클릭을 해보면 조금전 파일을 추가한 프로젝트의 저장소 모습이 나타날 것이다.